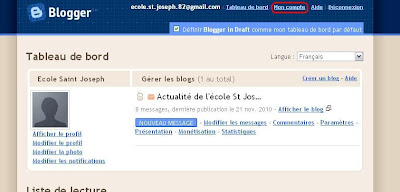Pour ne pas créer de désordre dans la gestion du blog, merci de n'utiliser que les rubriques qui vous sont indiquées.
Sommaire :
- Se connecter
- Présentation rapide du tableau de bord
- Publiez un nouveau message
- Modifier/Supprimer un message
- Envoi par email
- Se connecter depuis la page agenda
- Présentation du tableau de bord
- Ajouter un évènement
- Modifier les détails de l'évènement
- Accéder à Picasa depuis Blogger
- Créer un album et transférer des photos
- Insérer un diaporama dans un message
- Ajouter une légende aux photos
_______________________
Tout d'abord depuis le site de l'école, cliquez au niveau de la barre de navigation en haut de la page sur le logo Blogger (tout à gauche) ou sur "Connexion" (tout à droite).
Ensuite la fenêtre d'accueil de Blogger apparaît, rentrez le nom d'utilisateur (adresse email) et le mot de passe.
1 > Tableau de bord : lien pour accéder à cette page à tout moment quand vous êtes connecté.
2 > Nouveau message : pour créer un nouveau message (.
3 > Modifier les messages : accéder à la page de gestion des messages (voir paragraphe I.4.).
4 > Afficher le blog : lien pour retourner sur la page d'accueil du blog.
Lorsque vous avez cliqué sur un nouveau message la fenêtre d'édition de message apparaît, c'est la même fenêtre lorsque vous voulez modifier un message.
1 > Titre : indiquez le titre du message.
2 > Barre d'édition, de gauche à droite : Annuler (Ctrl+Z) / Rétablir / Police / Taille de la police / Gras (Ctrl+B) / Italique (Ctrl+I) / Souligné (Ctrl+U) / Barré / Couleur du texte / Couleur d'arrière plan du texte / Ajouter ou supprimer un lien / Insérer une image / Insérer une vidéo / Insérer un saut / Alignement (à gauche, centrer, à droite, justifier) / Liste numéroté / Liste à puces / Citation (marge à droite et à gauche) / Supprimer la mise en forme / Vérifier l'orthographe / Dictionnaire et Traduction.
3 > Options : voir juste à l'image d'après pour plus d'explication.
4 > Publier le message : cliquez dessus quand vous avez fini d'éditer le message, une fenêtre de confirmation apparaîtra ensuite.
5 > Aperçu : une fenêtre ou un onglet affichera un aperçu du message que vous êtes en train d'éditer.
Le logiciel rencontre parfois des soucis de codage, mieux vaut utiliser une mise en forme simple. Si jamais vous rencontrez des soucis, cliquez sur l'icône "supprimer la mise en forme", il faudra réinsérer les images (elles seront déjà chargées, cherchez dans "Picasa albums web") et remettre le texte en forme (couleur, alignement, taille)
Lorsque vous éditez un message concernant un évènement qui s'est déjà passé, merci de cliquer sur "option", de cocher "Prévu pour" et d'entrer la date, (l'heure n'a pas d'importance). Ainsi, nous pourrons mieux nous retrouver dans la liste des messages.
Lorsque vous cliquez sur "modifier les messages", vous arrivez sur cette fenêtre.
1 > Modifier : pour accéder à la page d'édition du message.
2 > Afficher : pour afficher le message.
3 > Supprimer : vous supprimez le message, attention on ne peut pas récupérer le message par la suite.
Si vous avez un accès à internet difficile (par exemple : lors d'une classe découverte...), vous pouvez juste envoyer un email, attention poids maximum de 15 Mo. L'adresse que vous pouvez utilisée vous a été transmise avec les codes d'accès.
_______________________
Sur la page agenda du blog, en étant déjà connecté, cliquez en bas à droite de l'agenda sur le logo "Google Agenda". Un nouvel onglet ou fenêtre s'affiche.
1 > Créer un évènement : pour ajouter un évènement (voir le paragraphe suivant II.3.).
2 > Flèche de navigation : pour passer d'un mois à l'autre.
3 > Mes agendas : liste des différents agendas, ils sont surlignés pour dire qu'ils sont affichés. Merci de ne pas toucher à cette rubrique.
Pour ajouter un évènement, il y a deux possibilités : cliquez comme indiqué précédemment sur "créer un évènement" (la fenêtre du prochain paragraphe apparaît) ou cliquez sur le jour concerné et une petite fenêtre s'affiche. Rentrez les informations nécessaires et pour une meilleure lecture du calendrier merci de renseigner l' "Agenda" concerné comme ci-dessous.
4. Modifier les détails de l'évènementVous pouvez rentrer plus de détails concernant l'évènement entre autres :
-Indiquez la date et l'heure de début, et la date et l'heure de fin.
-Si vous ne souhaitez pas indiquer d'horaire cochez "Toute la journée".
-Le lieu (optionnel), Google utilisera Googlemaps lorsqu'on cliquera dessus pour géolocaliser le lieu indiqué
-L'agenda, choisissez l'agenda de l'école qui correspond à l'évènement (Association, Sorties...), l'évènement aura la couleur de l'agenda pour une meilleure lecture.
-Description (optionnel), pour décrire brièvement l'évènement.
Retour au sommaire
2. Créer un album et transférer des photos
Nous allons voir ici comment créer un nouvel album photo et y transférer des photos. Pour seulement transférer des photos, il suffit de sauter l'étape concernant la création d'un album.
Conseil : si vous souhaitez transférer un grand nombre de photos, l'utilisation du navigateur Internet Explorer est conseillé, les manipulations sont plus simples.
En accédant à "Picasa Album Web", vous arrivez directement sur l'onglet mes photos avec les différents albums. (Merci de ne pas toucher aux photos de l'album "Actualité de l'école St Joseph" car ce sont les photos insérées directement dans le blog lors de l'édition de messages et les images d'arrière plan.)
Cliquez sur "Transférer"
Une fenêtre apparaît, là cliquez sur "créez-en un" (Si vous souhaitez rajouter des photos à un album déjà existant cliquez sur celui-ci).
Renseignez les informations concernant l'album :
1>Titre : concis de préférence
2>Date : précise pour pouvoir l'identifier dans le temps
3>Accès : choisissez dans le menu déroulant "Tous les utilisateurs disposant du lien"
Ensuite cliquez sur "confirmer" en bas à droite de la fenêtre
Nous allons maintenant télécharger les photos :
- Si vous utilisez le navigateur "Internet Explorer" : cliquez sur "Ajouter des photos", vous pouvez sélectionner plusieurs photos en même temps dans la fenêtre d'exploration qui s'affiche et cliquez ensuite sur "ouvrir" pour valider. Vous pouvez vous y reprendre à plusieurs fois. Lorsque vous avez choisi toutes les photos que vous souhaitez transférer, cliquez sur "Transférer" à gauche de la fenêtre en haut ou en bas.
-Si vous utilisez un autre navigateur : vous pouvez télécharger les photos seulement par lot de 5. Cliquez sur le premier "Choisissez un fichier" ou "Parcourir" et sélectionner dans la fenêtre d'exploration une des photos à transférer. Faites de même avec les autres. Pour finir, cliquez sur "Lancer le transfert". Attention, le transfert n'est pas fini tant que la fenêtre montrant les photos de l'album n'est pas affichée.
3. Insérer un diaporama dans un message
Si vous n'êtes pas sur la page de l'album concerné, cliquez sur l'onglet "Mes photos" puis sur l'album en question.
Retournez dans Blogger, sur la page du message que vous êtes en train d'écrire ou que vous voulez écrire. Cliquez sur l'onglet "Modifier le code HTML" puis collez le code HTML du diaporama (Ctrl + V).
Attention le diaporama n'apparaît pas lorsqu'on utilise l'onglet "Rédiger", vous pouvez vérifier la mise en page en cliquant sur "Aperçu".
4. Ajouter une légende aux photos
_______________________
1. Accéder à Picasa depuis Blogger
Cliquez tout d'abord sur "Mon compte"
Vous arrivez sur la page du compte Google.
Dans "Mes produits", cliquez sur "Picasa Album Web"
Cliquez tout d'abord sur "Mon compte"
Vous arrivez sur la page du compte Google.
Dans "Mes produits", cliquez sur "Picasa Album Web"
2. Créer un album et transférer des photos
Nous allons voir ici comment créer un nouvel album photo et y transférer des photos. Pour seulement transférer des photos, il suffit de sauter l'étape concernant la création d'un album.
Conseil : si vous souhaitez transférer un grand nombre de photos, l'utilisation du navigateur Internet Explorer est conseillé, les manipulations sont plus simples.
En accédant à "Picasa Album Web", vous arrivez directement sur l'onglet mes photos avec les différents albums. (Merci de ne pas toucher aux photos de l'album "Actualité de l'école St Joseph" car ce sont les photos insérées directement dans le blog lors de l'édition de messages et les images d'arrière plan.)
Cliquez sur "Transférer"
Une fenêtre apparaît, là cliquez sur "créez-en un" (Si vous souhaitez rajouter des photos à un album déjà existant cliquez sur celui-ci).
Renseignez les informations concernant l'album :
1>Titre : concis de préférence
2>Date : précise pour pouvoir l'identifier dans le temps
3>Accès : choisissez dans le menu déroulant "Tous les utilisateurs disposant du lien"
Ensuite cliquez sur "confirmer" en bas à droite de la fenêtre
Nous allons maintenant télécharger les photos :
- Si vous utilisez le navigateur "Internet Explorer" : cliquez sur "Ajouter des photos", vous pouvez sélectionner plusieurs photos en même temps dans la fenêtre d'exploration qui s'affiche et cliquez ensuite sur "ouvrir" pour valider. Vous pouvez vous y reprendre à plusieurs fois. Lorsque vous avez choisi toutes les photos que vous souhaitez transférer, cliquez sur "Transférer" à gauche de la fenêtre en haut ou en bas.
-Si vous utilisez un autre navigateur : vous pouvez télécharger les photos seulement par lot de 5. Cliquez sur le premier "Choisissez un fichier" ou "Parcourir" et sélectionner dans la fenêtre d'exploration une des photos à transférer. Faites de même avec les autres. Pour finir, cliquez sur "Lancer le transfert". Attention, le transfert n'est pas fini tant que la fenêtre montrant les photos de l'album n'est pas affichée.
3. Insérer un diaporama dans un message
Si vous n'êtes pas sur la page de l'album concerné, cliquez sur l'onglet "Mes photos" puis sur l'album en question.
Cliquez sur "Lien vers cet album", dans le volet droit.
Cliquez sur "Insérer un diaporama dans une page Web".
Cliquez sur "Insérer un diaporama dans une page Web".
1> taille des images : sélectionner "Grande 400 px"
2> affichez les légendes : si vous avez mis des légendes, vous pouvez les faire apparaître lors du diaporama
3> lecture automatique : oui
4> une fois que vous avez défini les paramètres, cliquez sur le cadre en jaune, tout le contenu est sélectionné, copiez le code HTML obtenu (Ctrl + C).
4> une fois que vous avez défini les paramètres, cliquez sur le cadre en jaune, tout le contenu est sélectionné, copiez le code HTML obtenu (Ctrl + C).
Retournez dans Blogger, sur la page du message que vous êtes en train d'écrire ou que vous voulez écrire. Cliquez sur l'onglet "Modifier le code HTML" puis collez le code HTML du diaporama (Ctrl + V).
Attention le diaporama n'apparaît pas lorsqu'on utilise l'onglet "Rédiger", vous pouvez vérifier la mise en page en cliquant sur "Aperçu".
4. Ajouter une légende aux photos
Cliquez sur l'image concernée. L'image apparaît en grand. En bas de l'image, cliquez sur "Ajouter une légende".
Après avoir rentré la légende, cliquez sur "Enregistrer la légende".
Vous pouvez ensuite aller à la photo suivante ou précédente en cliquant sur les flèches de navigation en haut de la photo.
Vous pouvez ensuite aller à la photo suivante ou précédente en cliquant sur les flèches de navigation en haut de la photo.